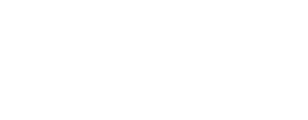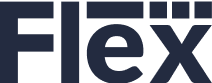Inventory Basics

It’s all about the assets. The inventory. And understanding how to manage your inventory inside Flex is where the magic happens. Because putting your assets to work is where the money is made, right? New clients share the same story over and over again: Knowing where the inventory is, or who had it last, is a game changer. Life changers. Let’s get you more familiar with navigating inventory, folders, and subfolders, learning how to customize your view, and setting up your basic inventory structure.
Add your first piece of inventory

Activity Checklist
Navigate to Inventory in the left side resource menu
Find your way to the “Examples” folder
Create a new folder at the parent level
Create a subfolder within that parent folder
Use the “handle” to customize the order that the folders are listed in
Rename the subfolder
Right click on the folder to start adding a new inventory item
Denote a name for the inventory item and add some additional attributes
Need additional support?
If your system is new, you would benefit from an import to quickly get all of your inventory loaded into your system using these spreadsheet templates. If you need help getting your inventory loaded or your import processed the Flex Customer Success Team is ready to help!
These articles from our help center should provide you with additional support you need.
Still stuck? Drop us an email here.
Inventory structure and availability
Inventory structure and availability

Activity Checklist
Navigate to and open the new item you created in the previous step
Scroll down to the “Structure/Availability” detail section
Understand the difference between serialized (individual) or a non-serialized model (bulk)
Navigate to Serialized Model -> Serialized Model with Accessories -> QSC K8.2 Speaker
Understand the difference between a basic serialized model and a serialized model with accessories
Find your way to the “Contents” tab to view the included accessories
Navigate to Serialized Package and select the Crown Amp Rack
Understand when to use “serialized package”
Understand the unit container setting of "yes" and a contents available setting of "no"
Navigate to the Serialized Storage inventory folder and select the QSC K8 2 Pack case
Understand when to use “serialized storage”
Find your way to the “Storage Requirements” tab to view what is needed to repackage this case
Navigate to the Serialized Free Package and select the ½ Pack case
Understand when to use “serialized free package” and the “free pick container” setting
Need additional support?
These articles from our help center should provide you with additional support you need.
Still stuck? Drop us an email here.
What's next?

Congratulations! You did it. You are halfway there! Are you feeling FlexABLE yet?
Next up is quotes! Ready to start? Let’s do this.