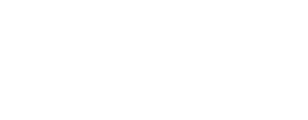Pull Sheets & Manifests 101

If you’ve been used to using Google Sheets, FileMaker Pro, or Excel to create your pull sheets, this module may be overwhelming and exciting. If you’ve been using competitor systems…see previous sentence. NOTE: Taking the time to import your inventory into Flex early will create unparalleled efficiencies as you move into quoting, creating pull sheets, and executing events. Once you get the hang of this–we recommend going all in and getting it done. Our most profitable customers tell us this was a secret ingredient to their success.
Creating and Prepping a Pull Sheet

Activity Checklist
Navigate to the quote we created in our previous step
Mark quote as confirmed
Navigate to the right hand menu and click the “Workflow” icon
Select the option to “create a pull sheet” and click “OK”
Observe how changes at the pull sheet level are not reflected in the Quote
Now you are ready to prep for the show.
Navigate to the workbench menu and click the “Warehouse” barcode icon
Select the option to “Go to prep screen”
Scan each item out of the warehouse inventory
Observe that the “Lock” icon in the corner can be clicked to prematurely finalize the Pull Sheet
Click “Finalize” when presented with the dialog once all the lines have been scanned
Observe that there is a new document on the element tree, a Manifest, as a child of the Pull Sheet
Need additional support?
These articles from our help center should provide you with additional support you need.
Still stuck? Drop us an email here.
Returning a Manifest

Activity Checklist
Returning a Manifest
Open the "Elements" tab of the Workbench Menu, and open the Manifest
In the Manifest, open the "Warehouse" tab of the Workbench Menu and click the link to go to the Return Screen
Observe how you can go to "Return Manifests" under "Warehouse" in the Main Menu to open the return screen
Scan the inventory to be returned in by Scanning or Clicking the individual lines
Observe how you can likewise scan inventory in bulk
Scan remaining inventory and select "Finalize" when prompted to complete the return
Observe how the status of the Pull Sheet changes once the Manifest Return is Finalized
Need additional support?
These articles from our help center should provide you with additional support you need.
Still stuck? Drop us an email here.
What's next?

One more module to go in your FlexABLE onboarding experience. How good does it feel to get paid by your clients after a job well done?
Next up: Let’s show you how to create and send an invoice. Ready to start? Let’s do this.