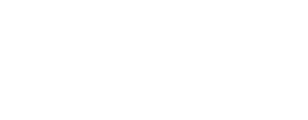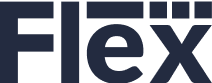Quoting 101

Welcome to what might feel like “where the magic happens.” After all, the ability to create, build, and send a quote is the foundation for your organization to make money. Like everything with Flex, we’ve made everything about quoting easy and intuitive. Once you get in the flow of creating, building, and sending quotes with Flex, you’ll understand why our customers tell us (time and time again) how surprised they are by the efficiencies Flex creates. Little Known Fact: Flex is a Time Machine. It creates time you didn’t know you had.
Creating a Quote

Activity Checklist
Navigate to the new element menu, select “+”, and start creating a new quote
Name your quote
Understand how “prep” and “return” date impact availability
Search for a client
Review the pricing models and set the default time
Understand additional elements of a quote
Click “OK” to create your first quote
Review the options for the header of your quote such as terms, tax, and discount
Need additional support?
These articles from our help center should provide you with additional support you need.
Still stuck? Drop us an email here.
Building a Quote
Add items to your quotes and understand the different drop modes

Activity Checklist
Find your way to the “Details” section, then open the resource browser
Confirm your drop mode is set to “auto”
Add 2 QSC K8.2 speakers to your quote, notice that the included accessories are listed as well
Add 1 Crown Amp Rack to your quote
Add some inventory items you’ve created (if applicable)
Understand how elements are positioned within a quote depending on organization
Use the description header shortcut to collapse and expand all items
Change your Drop Mode to “add”
Add another inventory item to your quote
Create a subtotal under “Modify” in the Workbench Menu
Use the “six dot” handle to move the new subtotal to the bottom
Now switch Drop Mode to “Insert”
Add another inventory item to the new subtotal
Need additional support?
These articles from our help center should provide you with additional support you need.
Still stuck? Drop us an email here.
Note, Misc, and Blank Lines

Activity Checklist
Find the three icons next to the Drop Mode selector
Add a new “note” to a subtotal section using the first icon
Add a miscellaneous line to the Audio section, update the description, change the type to “each”, and add a price
Add a blank spacer line to between the audio and visual subtotal sections
Need additional support?
These articles from our help center should provide you with additional support you need.
Still stuck? Drop us an email here.
Quote Detail Columns
Review the columns on the quote detail screen

Activity Checklist
Know when to use the six dot handle
Understand when to use the select box and how to modify a quote
Explore the 3 dot option menu at the line level
Refresh the availability for your entire quote
Learn the basics of conflicts and availability
Glance over type, quantity, and description
Understand how names and descriptions of inventory appear on a Quote
Add a note to one of your itemst
Remind yourself how the time/rate multiplier, the rate, the price, and the extended price appear on a quote
Apply a discount to an entire quote
Need additional support?
These articles from our help center should provide you with additional support you need.
Still stuck? Drop us an email here.
Mute Options
Understand the various “mute” options

Activity Checklist
WM = Warehouse mute, to skip availability and stop the line from appearing on the Pull Sheet
NM = Note mute, to make notes internal only and preventing them from appearing on a client's document
PM = Price mute, to exclude line item pricing on a quote and showing subtotals only
LM = Line mute, to exclude a line from appearing on a quote, note the pricing is still included
TM = Total mute, excludes both the line and the pricing
Need additional support?
These articles from our help center should provide you with additional support you need.
Still stuck? Drop us an email here.
Sending & Confirming a Quote

Activity Checklist
Confirm the details of the Quote are correct
While viewing the Quote, click the "Paper Airplane" icon to open the "Send To Client" dialog box
Confirm the "From Address" is correct
Confirm the distribution list for recipients is correct
Click the "Send to Client" button to send your client a PDF of the quote
Confirm the details of the Quote with your Client
Open the Quote again in Flex
Open the "Workflow" section of the Workbench Menu
Select "Confirm Quote"
Ensure recipients are those responsible for execution of the Quote (i.e. your staff on this job)
Click "OK" to Confirm the quote
Observe how the status of the Quote changes, both in the Quote itself and in lists where the Quote Appears
Need additional support?
These articles from our help center should provide you with additional support you need.
Still stuck? Drop us an email here.
What's next?

Two thirds of the way there! Now it’s time to execute an event. This is where the rubber hits the road! Do not be surprised if you instantaneously break out in a little dance.
Next up: Let’s get you on the way to executing an event starting with a pull sheet Ready to start? Let’s do this.